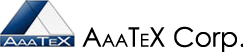IIF Files Exporting from QuickBooks
Getting, Looking, editing
(Learn and Work Smarter not Harder)
November 28, 2011
In the previous article we discussed some basis of the IIF files. What they look like, how to view and edit and how to import into QuickBooks.
In this article we will discuss how to Export (getting data OUT of) of QuickBooks.
You CANNOT export IIF files from QuickBooks Online.
First why do you want to Export data. This can be to transfer data from 1 QuickBooks to another. Sometimes handy to get to start a new company file or create a test company.
There are 2 basic types of data that you might want to get OUT OF (Export) QuickBooks. Lists such as customers, items, vendors, etc. and Transactions as invoices, receipts, bills, etc.
You CANNOT export transactions in an IIF format from QuickBooks. So you cannot transfer transactions from 1 QuickBooks to another in this way. There are some 3rd party programs that can help but it is NOT native to QuickBooks. Transactions can be exported into Excel or a CSV file but cannot be re-imported with an IIF file. CSV and Excel files can be imported into either QuickBooks Desktop or Online with out TransImporter.
To export lists from QuickBooks Desktop you can follow these steps.
- Go into Single user mode.
- Get everyone logged out of QuickBooks
- QuickBooks File menu, Single User Mode.
- Logon as Admin (must have Admin Password)
- From the QuickBooks File menu, Utilities, Export, List to IIF Files.
- Click the Lists types (i.e. Chart of Accounts, Customers, Item List, etc.)
- Click OK
- Give it a location and a name then click on Save
You now an IIF file that you can use view, edit, end or Import.
List IIF files usually have 2 or 3 sections. Each section has a definition row beginning with an exclamation point (!) and data rows.
- HDR (Header) section that defines the QuickBooks version date and this.
Normally this section is not needed and can be removed. If not removed then on importing it into QuickBooks with the QuickBooks built in Import function QuickBooks will check the version and may prevent importation. - Custom Field dictionary. QuickBooks custom fields are indicated here.
Each customer field has a data row labeled with Index 0-nn. For Customers/vendors CUSTNAMEDICT and for items CUSTITEMDICT. The Index corresponds to the CUSTFLDnn value in the Data section column definitions. Please note that index 0 = CUSTFLD1. - Data Section (i.e. Customer, Item, Vendor, etc.)
- Each type has different column definitions
- Each entity has 1 row.
Please check with the Help in QuickBooks under IIF files or Reference Guide to Importer for additional information.
Please note that list imports REPLACES the ENTIRE record in QuickBooks. So you CANNOT just add a field unless all the other fields are present in the IIF File otherwise other fields will be wiped out.
Our IIFImporter imports IIF Files into both QuickBooks desktop and QuickBooks online and has many features that you will probably like. Such as error logs, replacement options, not requiring either Admin or Single user mode and we can only replace certain fields and not fields that are not in the IIF File).
We will talk more on this in future article.